Let’s fix ,your organization’s data cannot be pasted here. Accurate data is essential for any organization. It helps in decision-making, improves efficiency, and ensures smooth operations. However, data-related issues can cause delays and errors. One common problem is the inability to paste data where needed.
Many organizations face this challenge. Employees often struggle with copying and pasting important information into documents, spreadsheets, or software. This issue can slow down work, cause frustration, and lead to mistakes. It can also disrupt workflows and reduce productivity.
There are several reasons why data cannot be pasted. It could be due to software restrictions, formatting issues, or security settings. Sometimes, the clipboard does not function correctly, or the system blocks certain content. Understanding these causes is the first step in fixing the problem.
This article will guide you through simple solutions to fix data pasting issues. You will learn about troubleshooting techniques, software settings, and best practices. By the end, you will be able to resolve these issues and improve your workflow.
Let’s explore the common causes and find the best ways to fix them. Keep reading to discover easy solutions that will help your organization manage data smoothly.
Understanding Data Pasting Issues
What Is Data Pasting?
Data pasting is the process of copying information from one source and inserting it into another. It is a simple yet essential function used in daily tasks. Employees rely on it to transfer text, numbers, and images between documents, spreadsheets, and software applications.
Common Scenarios Where Data Pasting Fails
Many organizations face problems when pasting data. Some common situations include:
- Software Restrictions – Certain applications block external content for security reasons.
- Formatting Issues – Pasting data from one format to another may cause errors or broken layouts.
- Clipboard Malfunctions – Sometimes, the clipboard fails to copy or retain data correctly.
- Security Policies – Company policies or IT settings may prevent pasting sensitive information.
- System Errors – A slow or overloaded system may cause pasting to fail or lag.
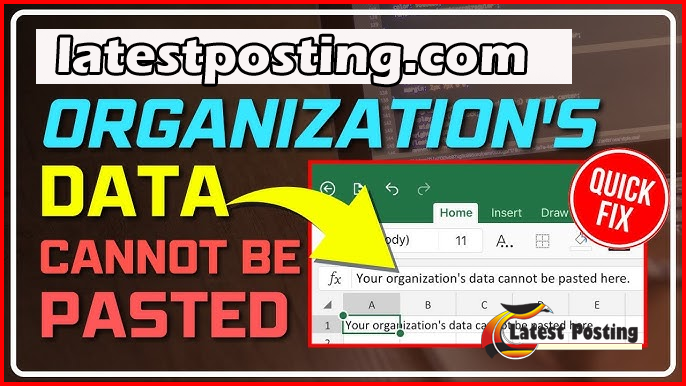
Impact on Workflow and Productivity
Data pasting issues can slow down work and frustrate employees. When pasting fails, users must find alternative ways to transfer data. This often leads to manual retyping, increasing the risk of errors. It also wastes valuable time, reducing overall efficiency. Delays in data transfer can disrupt workflows, affecting productivity across teams.
Importance of Resolving Pasting Issues
Fixing pasting issues is crucial for smooth operations. It ensures seamless data transfer, reduces errors, and improves efficiency. Organizations must identify the root causes and apply solutions to prevent recurring problems.
By understanding these challenges, businesses can take proactive steps to improve workflow and enhance productivity. In the next section, we will explore effective solutions to fix pasting issues.
Identifying the Root Causes of Data Pasting Issues
Data pasting problems can occur for several reasons. Understanding the root causes helps in finding the right solution. Below are some common causes that lead to pasting failures.
1. Software Compatibility Issues
Not all software supports the same copy-paste functions. Some applications may not accept pasted data from certain sources. For example, pasting rich text into a plain text editor may remove formatting. Compatibility issues between different operating systems or software versions can also cause errors.
2. Format Mismatches
Data pasted from one format to another may not work correctly. For example, copying data from a web page into a spreadsheet may result in broken formatting. Some applications require specific data formats, such as CSV or plain text. If the format does not match, the pasted content may appear distorted or unusable.
3. Data Corruption
Sometimes, copied data gets corrupted during the transfer. This can happen due to clipboard malfunctions, incomplete copying, or memory overload. Corrupted data may not paste correctly or may appear as unreadable characters. Restarting the system or clearing the clipboard can help resolve this issue.
4. Security Restrictions
Organizations often implement security policies to protect sensitive data. These restrictions may block pasting between certain applications. For example, some financial or healthcare software prevents users from pasting data for security reasons. Antivirus programs or firewall settings can also interfere with clipboard functions.
5. Human Error
Simple mistakes can lead to pasting problems. Users may accidentally copy the wrong content or fail to complete the copy process. Forgetting to select the correct paste option can also cause issues. Training employees on proper copy-paste techniques can help reduce such errors.
By identifying these root causes, organizations can take the right steps to fix data pasting issues. In the next section, we will explore effective solutions.
Troubleshooting Data Pasting Problems
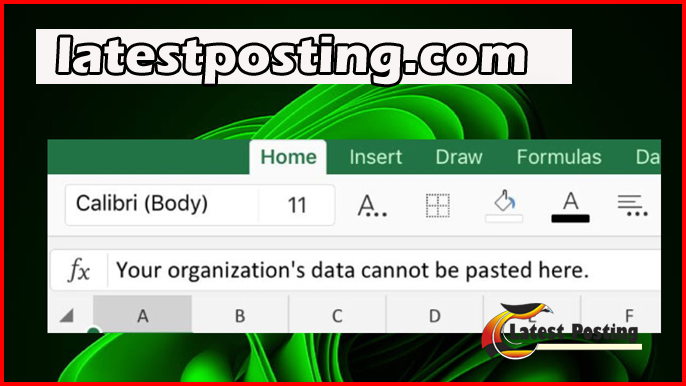
Data pasting issues can disrupt workflow and reduce efficiency. Troubleshooting these problems requires a systematic approach. Follow these steps to identify and resolve pasting issues.
1. Identify the Issue Step by Step
Start by understanding where and how the problem occurs. Ask these questions:
- Does pasting fail in all applications or just one?
- Is the issue specific to certain data types, such as text, images, or numbers?
- Are there any error messages when pasting?
Answering these questions will help narrow down the cause.
2. Check Software Versions and Updates
Outdated software may cause compatibility issues. Ensure that all applications are up to date.
- Check for software updates and install the latest versions.
- Restart the application after updating.
- If pasting works in another program, the issue may be software-specific.
3. Verify Data Format Compatibility
Different programs support different data formats. If pasting fails, try these solutions:
- Paste as plain text to remove formatting issues.
- Convert data to a compatible format before pasting.
- Use “Paste Special” options available in many applications.
4. Inspect Data Integrity
Corrupted data may not paste correctly. To check for data corruption:
- Copy and paste the content into a plain text editor.
- Try copying smaller portions of data.
- Restart the system and clear the clipboard.
5. Review Security Policies
Some organizations restrict pasting for security reasons. Check with your IT team if pasting is blocked.
- Disable clipboard restrictions in software settings (if permitted).
- Temporarily turn off antivirus or firewall settings to test pasting.
By following these steps, you can troubleshoot and fix most data pasting issues. The next section will cover advanced solutions to prevent these problems in the future.
Solutions to Fix Data Pasting Issues
Fixing data pasting problems requires the right approach. Below are some effective solutions to resolve these issues.
1. Use Software Solutions
Many tools can help fix pasting problems. Some built-in and third-party applications offer clipboard management features.
- Use clipboard managers to store copied content temporarily.
- Enable “Paste Special” options to adjust formatting.
- Try different paste methods, such as keyboard shortcuts or right-click options.
2. Update or Reinstall Software
Outdated software can cause compatibility issues, leading to pasting errors. Keeping applications updated ensures better performance.
- Check for software updates and install the latest version.
- Restart the software after updating.
- If the issue persists, uninstall and reinstall the program. This can fix corrupted files or settings.
3. Use Compatible Software Versions
Some software versions may not support certain paste functions. Ensuring compatibility between applications can help prevent issues.
- Verify that the source and destination software support the same data format.
- If pasting between different programs fails, use an intermediate application, like a text editor.
- Convert the data into a universal format, such as plain text or CSV, before pasting.
By applying these solutions, most data pasting issues can be fixed quickly. The next section will discuss best practices to prevent such problems in the future.
Formatting Solutions for Data Pasting Issues
Proper formatting ensures smooth data pasting. If pasting fails, adjusting the data format can help.
1. Convert Data to Compatible Formats
Different applications support different formats. If pasting fails, try these methods:
- Convert rich text to plain text before pasting. Use Notepad or TextEdit as an intermediate step.
- Save data in a compatible format like CSV, TXT, or RTF before transferring.
- Use “Paste Special” to choose the correct format.
2. Clean and Validate Data Before Pasting
Messy or corrupted data can cause pasting issues. Before pasting, ensure data is clean and correctly formatted.
- Remove unwanted spaces, special characters, or hidden formatting.
- Check for extra line breaks or invisible symbols that may affect pasting.
- Use built-in validation tools in spreadsheets or word processors to ensure data integrity.
By following these formatting solutions, you can avoid pasting errors and ensure seamless data transfer. The next section will discuss best practices to maintain efficient workflows.
Security Solutions for Data Pasting Issues
Security settings often block data pasting to protect sensitive information. Adjusting these settings carefully and using secure alternatives can help resolve pasting issues.
1. Adjust Security Settings
Organizations implement security policies that may prevent copying and pasting. If you experience restrictions, try these solutions:
- Check Clipboard Permissions – Some applications block clipboard access. Enable clipboard sharing in software settings.
- Modify Group Policy Settings (For Windows Users) – IT administrators can adjust clipboard policies to allow pasting.
- Disable Protected View in Office Documents – If you cannot paste into Word or Excel, check if the file is in Protected View and disable it if necessary.
- Adjust Antivirus or Firewall Settings – Some security programs block clipboard functions. Temporarily disable them to test pasting.
2. Use Secure File-Sharing Methods
Instead of pasting sensitive data, consider using secure alternatives:
- Cloud-Based File Sharing – Use platforms like Google Drive, Dropbox, or OneDrive to share files securely.
- Encrypted File Transfers – Send sensitive data through encrypted emails or secure FTP services.
- Collaboration Tools – Use tools like Microsoft Teams or Slack to share information safely.
Adjusting security settings carefully and using secure sharing methods can prevent data pasting issues while maintaining safety. The next section will cover best practices for preventing these problems in the future.
Error Prevention Techniques for Data Pasting Issues
Preventing data pasting errors ensures smooth workflows and reduces frustration. Proper training and clear guidelines can help employees handle data efficiently.
1. Training Employees
Many pasting issues occur due to human error. Training employees on proper data handling techniques can prevent mistakes.
- Teach Copy-Paste Best Practices – Show employees different pasting options, such as “Paste Special” to match formatting.
- Use Keyboard Shortcuts – Encourage the use of shortcuts like Ctrl + C (copy) and Ctrl + V (paste) for efficiency.
- Explain Common Errors – Educate staff on issues like clipboard failures, formatting mismatches, and security restrictions.
- Provide Troubleshooting Steps – Train employees to restart software, clear the clipboard, or use an intermediate text editor when pasting fails.
2. Creating Data Handling Guidelines
Standardized data handling policies help minimize pasting errors and ensure consistency.
- Establish Formatting Rules – Define preferred formats for text, numbers, and tables to avoid compatibility issues.
- Set Security Protocols – Outline when and where data pasting is allowed, especially for sensitive information.
- Encourage Data Validation – Require employees to review and clean data before copying and pasting.
- Provide Alternative Methods – Suggest using secure file sharing or collaboration tools instead of manual pasting for large datasets.
By training employees and implementing clear data handling guidelines, organizations can reduce pasting errors and improve productivity. The next section will discuss advanced troubleshooting methods for persistent issues.
Case Studies and Examples of Data Pasting Issues
1. Financial Firm Facing Data Transfer Errors
A financial company struggled with copying data from emails into spreadsheets. Formatting issues caused incorrect calculations, leading to reporting errors.
Solution: The company implemented a standard format for all data transfers. Employees used “Paste Special” to match formatting, reducing errors.
Lesson Learned: Standardizing data formats prevents inconsistencies and improves accuracy.
2. Healthcare Provider with Security Restrictions
A hospital’s staff could not paste patient information between software due to strict security policies. This slowed down administrative tasks.
Solution: IT adjusted security settings to allow pasting within approved applications. Staff used encrypted file-sharing tools for sensitive data.
Lesson Learned: Security settings should balance protection and workflow efficiency.
3. Retail Company Handling Large Data Sets
A retail company faced delays in processing inventory data. Pasting large amounts of information caused system crashes.
Solution: The company switched to CSV file imports instead of manual pasting. This improved efficiency and reduced errors.
Lesson Learned: Using alternative data transfer methods prevents system overload and improves speed.
These examples show that identifying the root cause and applying the right solutions can resolve data pasting issues effectively.
Future-Proofing Your Data Management
To prevent data pasting issues in the future, organizations must adopt proactive strategies. Regular updates, clear protocols, automation, and staff training can ensure smooth data handling.
1. Implement Regular Software Updates
Outdated software often causes compatibility and security issues. Keeping applications up to date prevents pasting problems.
- Enable automatic updates for essential software.
- Regularly check for patches and security fixes.
- Upgrade to the latest versions of frequently used programs.
2. Establish Data Management Protocols
Clear data handling guidelines ensure consistency across the organization.
- Define standard formats for text, numbers, and files.
- Set security rules for copying and pasting sensitive data.
- Create a troubleshooting guide for common pasting errors.
3. Use Automation Tools for Data Handling
Manual data entry increases the risk of errors. Automation improves efficiency and reduces mistakes.
- Use spreadsheet macros to format and transfer data automatically.
- Implement data integration tools to connect different software systems.
- Utilize clipboard managers to store and retrieve copied content efficiently.
4. Train Staff on Data Best Practices
Proper training helps employees handle data correctly and avoid common errors.
- Teach employees to use “Paste Special” for formatting consistency.
- Educate staff on security policies related to data transfer.
- Conduct regular workshops on efficient data management techniques.
By implementing these strategies, organizations can future-proof their data management, ensuring seamless workflows and minimizing pasting issues.
Conclusion
- Recap of Key Points: Summarize the importance of addressing data pasting issues and the solutions offered.
- Emphasis on the Importance of Addressing Data Pasting Issues: Reinforce the need for proper data handling and how it impacts the overall productivity.
- Encouragement to Implement the Provided Solutions: Motivate organizations to take action and apply the provided solutions for smoother workflows and reduced errors.

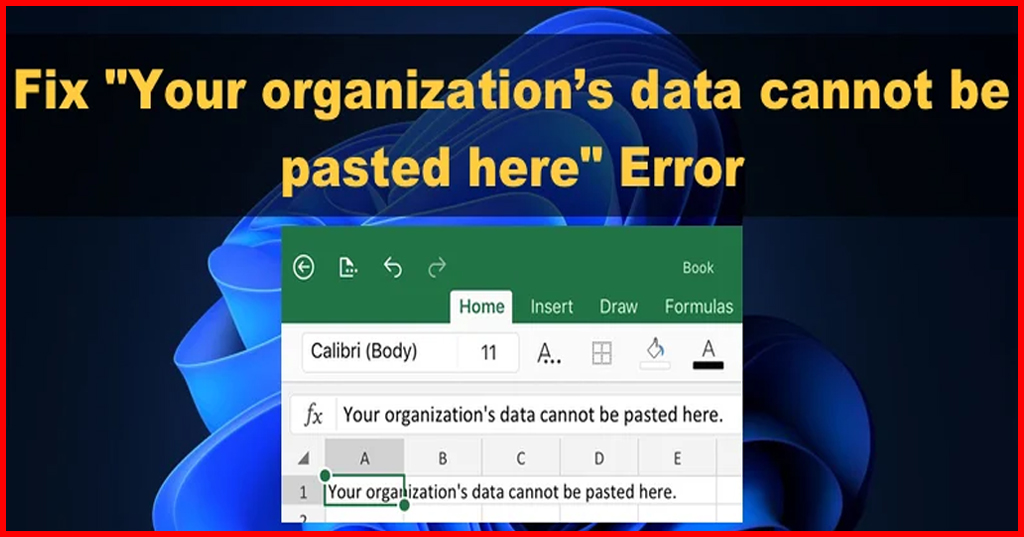



One thought on “Let’s fix ,your organization’s data cannot be pasted here.”