Welcome to the world of G15 Tools, a game-changer for the gaming community. Designed to enhance your gaming experience, G15 Tools offers a suite of features that take your gameplay to the next level. Whether you’re a casual gamer or a hardcore enthusiast, staying updated with the latest developments in G15 Tools can give you an edge.
Why is it crucial to get the latest update about www.g15tools.com? Keeping up with the newest updates ensures you have access to the latest features, bug fixes, and security patches. It keeps your gaming setup optimized and running smoothly, allowing you to focus on what you love—gaming.
In this article, we’re diving deep into everything you need to know about G15 Tools:
- What is G15 Tools?: Discover its purpose and key features.
- Installing G15 Tools on Ubuntu: A step-by-step guide.
- Saving Macros with G15 Tools: Learn how to maximize your gaming efficiency.
- Using Keyboard Shortcuts in Ubuntu: Boost productivity with essential shortcuts.
- Troubleshooting Installation Issues: Common problems and their solutions.
- Integrating Amarok with G15 Tools: Enhance your media experience.
Ready to get started? Let’s explore how these tools can transform your gaming setup!

What is G15 Tools?
G15 tools are a set of utilities designed to enhance your gaming experience by allowing you to customize and control various aspects of your Logitech G-series keyboards, particularly the G15 and G510 models. These tools enable gamers to take full advantage of their keyboard’s capabilities, providing them with a competitive edge.
Key Features of G15 Macro
- Custom Macros: Create and save custom macros that can automate complex in-game actions with a single keystroke.
- LCD Display Integration: The LCD display on the Logitech G-series keyboards can show vital in-game information, system stats, or even custom messages.
- Profile Management: Easily switch between different profiles tailored for specific games or applications.
For instance, imagine playing an intense game where timing is everything. With G15 macro setup, you can execute a sequence of actions with precision by pressing just one key instead of multiple.
Logitech G510 Compatibility
The Logitech G510 keyboard is highly compatible with G15 tools. It boasts similar features but includes additional enhancements like customizable RGB backlighting and an integrated audio system. By using G15 tools with the Logitech G510, you can:
- Customize lighting profiles to match your gaming setup.
- Utilize advanced audio controls directly from your keyboard.
- View real-time data on the LCD screen without interrupting gameplay.
Staying updated with www.g15tools.com ensures you get the latest versions and improvements for these utilities, maximizing your gaming experience.

Installing G15 Tools on Ubuntu
Step-by-Step Guide to Install g15daemon on Ubuntu 10.04
Installing G15 tools on Ubuntu 10.04 might sound tricky, but it’s quite straightforward if you follow these steps:
- Ensure System is Up-to-date
- Open your terminal and update your system packages: bash sudo apt-get update sudo apt-get upgrade
- Install Required Dependencies
- Before installing g15daemon, ensure you have the necessary dependencies: bash sudo apt-get install libusb-dev libdaemon-dev
- Download g15daemon
- You can download the latest version of g15daemon from the official repository or website: bash wget http://example.com/g15daemon-latest.tar.gz tar -xzvf g15daemon-latest.tar.gz cd g15daemon-latest
- Compile and Install
- Compile the source code and install it: bash ./configure make sudo make install
- Start g15daemon
- Once installed, start the daemon: bash sudo /usr/local/bin/g15daemon
Important Requirements for Successful Installation
- Correct Version of Ubuntu: Ensure you are using Ubuntu 10.04. The instructions may vary for other versions.
- Dependencies: Make sure all required dependencies like libusb-dev and libdaemon-dev are installed.
- User Privileges: You need superuser privileges to install and start g15daemon.
Common Installation Issues and Solutions
Even with detailed instructions, issues might arise. Here are some common problems and their solutions:
./configure Fails Due to Missing Dependencies
If you encounter an error during the ./configure step, it’s likely due to missing dependencies.
- Solution: Double-check that all dependencies are installed correctly: bash sudo apt-get install libusb-dev libdaemon-dev build-essential
Permission Denied Errors
Permission denied errors typically occur when trying to run commands without sufficient privileges.
- Solution: Use
sudobefore the command to gain the necessary permissions or switch to a superuser session: bash sudo su –
g15daemon Does Not Start
Sometimes, even after installation, the daemon does not start or crashes.
- Solution: Check for error messages in
/var/log/syslog: bash tail -f /var/log/syslog | grep g15daemon - Based on the error message, you can troubleshoot further. Often, ensuring all dependencies are up-to-date resolves this issue.
Staying informed with www.g15tools.com ensures you get the latest updates and troubleshooting tips directly from those who’ve mastered these installations.
Saving Macros with G15 Tools
Understanding the concept of macros in gaming can significantly enhance your gameplay. Macros are sequences of commands or keystrokes that can be executed with a single button press. This can save time, reduce repetitive strain, and improve efficiency during intense gaming sessions. Whether you’re casting spells in rapid succession or executing complex maneuvers, macros can give you a competitive edge.
Benefits of Using Macros:
- Efficiency: Automate repetitive tasks.
- Speed: Execute complex commands quickly.
- Consistency: Perform actions with precision every time.
To save macros using the g15macro software provided by G15 tools, follow these steps:
1. Download and Install g15macro
- Visit the official website or trusted repositories to download the latest version of g15macro.
- Follow the installation instructions specific to your operating system.
2. Open g15macro Software
- Launch the g15macro application from your installed programs.
3. Create a New Macro
- Navigate to the Macros tab.
- Click on New Macro to start recording a new sequence.
4. Record Your Actions
- Press the Record button.
- Perform the sequence of actions you want to automate (e.g., pressing keys or mouse buttons).
- Stop the recording once you’ve completed the sequence.
5. Assign Macro to a Key
- Select an available key on your G15 keyboard.
- Assign the recorded macro to this key for easy access during gameplay.
6. Save and Test
- Save your newly created macro configuration.
- Test it in-game to ensure it performs as expected.
Using these steps, you can easily learn how to save macros on G15, enhancing your overall gaming experience. This feature is particularly useful for games requiring quick reflexes and precise actions, allowing you to focus more on strategy and less on manual input.
For more information on creating or running a macro, you may refer to Microsoft’s official guide which provides detailed instructions on how to create macros.
Using Keyboard Shortcuts in Ubuntu
Keyboard shortcuts are a game-changer for boosting productivity and efficiency in Ubuntu. They allow users to perform tasks quickly without having to navigate through menus, making your workflow more seamless. Let’s dive into why these shortcuts are essential and explore some of the most useful ones every Ubuntu user should know.
Why Keyboard Shortcuts Matter
- Speed: Keyboard shortcuts can significantly speed up tasks that would otherwise require multiple mouse clicks.
- Efficiency: By reducing the time spent navigating through menus, you can focus more on your actual work.
- Accessibility: For users with mobility issues, keyboard shortcuts offer an easier way to interact with their system.
Essential Ubuntu Keyboard Shortcuts
Here’s a list of some must-know keyboard shortcuts for Ubuntu:
- Ctrl + Alt + T: Open Terminal
- Quickly opens the terminal, saving you from having to search for it in the application menu.
- Alt + Tab: Switch between open applications
- Allows you to cycle through your open applications without using the mouse.
- Ctrl + Shift + N: Create a new folder
- Instantly creates a new folder in the current directory you’re browsing.
- Ctrl + C / Ctrl + V: Copy/Paste
- These universal shortcuts work seamlessly in Ubuntu for copying and pasting text or files.
- Alt + F2: Run Command
- Opens the command dialog where you can run any command or application by typing its name.
- Super Key (Windows Key): Show Activities Overview
- Opens the Activities overview, giving you quick access to all your apps and windows.
Customizing Shortcuts with a Keyboard Shortcuts Manager
For those who want to take it a step further, Ubuntu allows you to customize your keyboard shortcuts using a keyboard shortcuts manager. This tool lets you reassign keys and create new shortcuts tailored to your workflow. To access this feature:
- Go to Settings.
- Navigate to Devices > Keyboard.
- Here, you’ll see a list of all available shortcuts. Click on any shortcut to change its key combination or add new ones by clicking the
+button.
Understanding keyboard shortcuts in Ubuntu can greatly enhance your interaction with the operating system. With these tips and tricks, navigating through Ubuntu becomes not only quicker but also far more enjoyable.
In case you encounter any issues while using these shortcuts, such as Ubuntu freezing, it’s essential to know how to troubleshoot effectively. Additionally, if you’re looking for more advanced editing capabilities beyond what standard IDEs offer, consider exploring options like Vim or Emacs which are powerful tools that can be navigated efficiently using keyboard shortcuts.
Troubleshooting G15 Daemon Installation Issues
Encountering problems during the installation of G15 daemon is not uncommon. Here’s a rundown of common error messages and how to resolve them:
Common Error Messages
“g15daemon: command not found”
This typically indicates that the g15daemon package is not installed correctly or the PATH is not set properly.
Solution: Verify that g15daemon is installed by running:
sh sudo apt-get install g15daemon
Also, ensure your PATH includes /usr/local/bin.
“Failed to open device /dev/input/eventX”
This message suggests there’s an issue with permissions or the device file doesn’t exist.
Solution: Check device file existence with:
sh ls /dev/input/eventX
If it doesn’t exist, you may need to create it or modify permissions using:
sh sudo chmod 666 /dev/input/eventX
“Unable to initialize LCD”
This error means there’s a problem initializing the LCD display of your Logitech keyboard.
Solution: Ensure that you have the necessary drivers installed and try reloading them:
sh sudo modprobe uinput
Troubleshooting Tips
Check Dependencies
Ensure all required dependencies are installed. Run:
sh sudo apt-get install libusb-dev libdaemon0-dev libdaemon0
Log File Analysis
Inspect log files for detailed error information. Use:
sh tail -f /var/log/syslog | grep g15daemon
Community Forums
Visit forums on www.g15tools.com for advice from other users who may have encountered similar issues.
By understanding these common issues and their solutions, you can effectively troubleshoot G15 daemon installation errors and ensure a smoother setup process.
Integrating Amarok with G15 Tools
Overview of Amarok
Amarok is a popular media player application for Linux systems. It’s known for its powerful features and smooth integration with different platforms. With its ability to manage large music collections and an easy-to-use interface, Amarok is a top choice for Linux fans.
Benefits of Using Amarok with G15 Tools
Combining Amarok with G15 tools takes your media experience to the next level. Here’s why:
- Enhanced Media Control: G15 tools offer customizable LCD display options, allowing you to control your media playback directly from your keyboard.
- Visual Feedback: Real-time updates on the LCD screen for track information, playback status, and more.
- Convenience: Quick access to your media controls without switching windows or disrupting your workflow.
Step-by-Step Guide for Integration
Integrating Amarok with G15 tools is straightforward when you follow these steps.
1. Install Required Packages
Ensure you have all necessary packages installed. Open your terminal and run:
bash sudo apt-get install g15daemon libg15render3-1 amarok
2. Download the Amarok Script
You need a script to enable communication between Amarok and G15 tools. Download the script using:
bash wget http://example.com/g15-amarok-script.sh -O /usr/local/bin/g15-amarok-script.sh chmod +x /usr/local/bin/g15-amarok-script.sh
3. Configure Amarok
Open Amarok and navigate to Settings > Configure Amarok. Go to the Scripts section and add the downloaded script.
4. Modify g15daemon Configuration
Edit the g15daemon configuration file to include settings specific to Amarok integration. Open the configuration file using:
bash sudo nano /etc/g15daemon.conf
Add or modify the following lines:
bash [Amarok] ScriptPath=/usr/local/bin/g15-amarok-script.sh
5. Restart g15daemon
After making changes, restart g15daemon to apply them:
bash sudo service g15daemon restart
6. Test Integration
Play some music in Amarok and check the LCD screen on your Logitech device. You should see track information and playback controls displayed.
Troubleshooting Tips
If you encounter issues during integration, here are some common problems and solutions:
- Script Not Executing: Ensure that the script has executable permissions.
- bash chmod +x /usr/local/bin/g15-amarok-script.sh
- No Display on LCD: Verify that g15daemon is running correctly by checking its status.
- bash sudo service g15daemon status
- Incorrect Track Information: Make sure the script path in
g15daemon.confis correct and points to the right location.
By following these steps, integrating Amarok with G15 tools becomes a smooth process, enhancing your overall media experience through efficient control right from your keyboard’s LCD display.
Latest Updates on G15 Tools
Staying up-to-date with the latest news and developments regarding G15 tools is essential for maximizing your gaming experience. To find the most recent updates, visit the official website at www.g15tools.com. This platform is your go-to resource for:
- Official Announcements: Get firsthand information about new features, software upgrades, and compatibility improvements directly from the developers.
- Community Forums: Engage with fellow gamers and tech enthusiasts in dedicated forums where you can share experiences, ask questions, and find solutions to common issues.
Security Updates
Regularly checking for software updates isn’t just about getting new features; it’s also crucial from a security standpoint. Updated software often includes patches that fix vulnerabilities, helping protect your system from potential threats. Always ensure you’re running the latest version of G15 tools to keep your setup secure.
For those who prefer social media, follow G15 Tools on platforms like Twitter and Reddit for real-time notifications and community interactions. By staying informed, you can ensure that your gaming gear is always performing at its best.
Conclusion
Keeping your hardware and software up-to-date is essential for optimal performance, especially when it comes to gaming. Regular updates ensure that your Logitech devices like the G510 are running smoothly and taking full advantage of the latest features. Similarly, tools like G15 Tools need constant updating to fix bugs, improve functionality, and add new capabilities.
The importance of updates can’t be overstated. They not only enhance your gaming experience but also provide critical security patches. Ignoring these updates could lead to vulnerabilities or reduced system efficiency.
By staying on top of updates, you ensure that both your hardware and software components work seamlessly together. This creates a more enjoyable and efficient gaming environment, allowing you to focus on what really matters—your game.
Keeping an eye on the latest developments helps you make informed decisions about when to update and how to optimize your setup for peak performance.
FAQs (Frequently Asked Questions)
What are G15 tools and why are they important for gamers?
G15 tools are software applications designed to enhance the gaming experience, particularly for users of Logitech devices like the G510 keyboard. They allow gamers to utilize macros and customize settings that improve gameplay efficiency and control.
How can I install G15 tools on Ubuntu?
To install G15 tools on Ubuntu 10.04, you need to follow a step-by-step guide that includes installing the g15daemon. Ensure you have the correct version of Ubuntu and necessary dependencies installed. Common installation issues may arise, but there are solutions available to troubleshoot these problems.
What are macros in gaming and how can I save them using G15 tools?
Macros in gaming are sequences of commands or actions that can be triggered with a single button press, enhancing gameplay efficiency. To save macros using G15 tools, you can use the g15macro software which provides a step-by-step guide on how to create and store your custom macros.
Why are keyboard shortcuts important in Ubuntu?
Keyboard shortcuts in Ubuntu significantly improve productivity and efficiency by allowing users to perform tasks quickly without relying solely on mouse navigation. Familiarizing yourself with essential keyboard shortcuts can streamline your workflow within the operating system.
What should I do if I encounter errors during the installation of g15daemon?
If you face errors during the installation of g15daemon, it’s important to identify common error messages and consult troubleshooting tips provided in guides related to G15 tools. These resources offer detailed solutions to resolve various installation issues.
How can I integrate Amarok with G15 tools?
Integrating Amarok with G15 tools allows for enhanced media control through customizable LCD display options. To achieve this integration, you will need to follow detailed instructions that include necessary scripts or configurations for seamless functionality between Amarok and G15 tools.




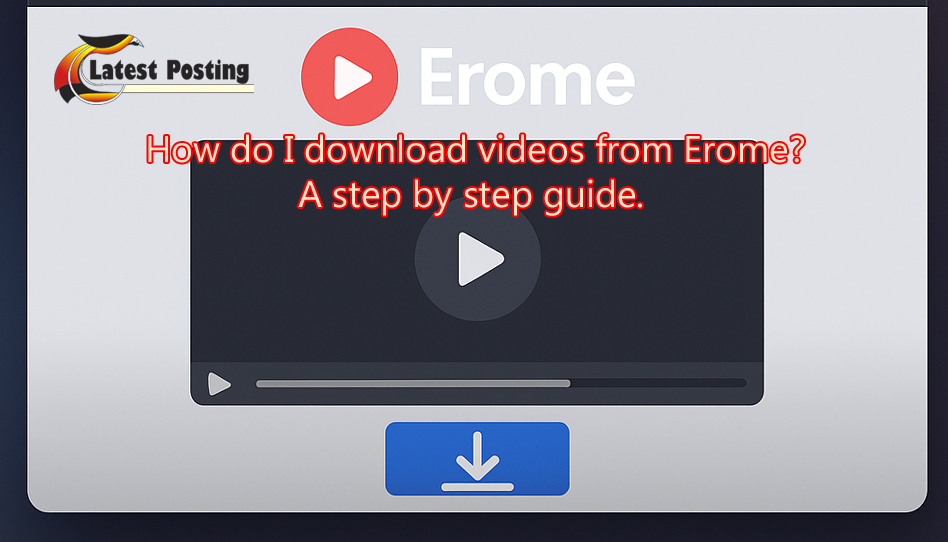
One thought on “Get the Latest Updates on www.g15tools.com”
Comments are closed.